Introduction
SONA Systems is a company that helps universities with participant management in studies.
According to their website, they serve "all of the top 50 universities in the US and top 10 in Canada, as well as 75% of the world’s top business schools, and all of the Australian Go8 and the UK’s RAE 2008 4-star and 3-star ranked universities."
It is very easy to combine PsyToolkit and SONA.
Summary (TL;DR)
STEP 1: Setup your survey in PsyToolkit as usual
This is simple, just set up your study. Create a new survey.
STEP 2: In SONA: Create a new study
Click "Create a new study as in image below"
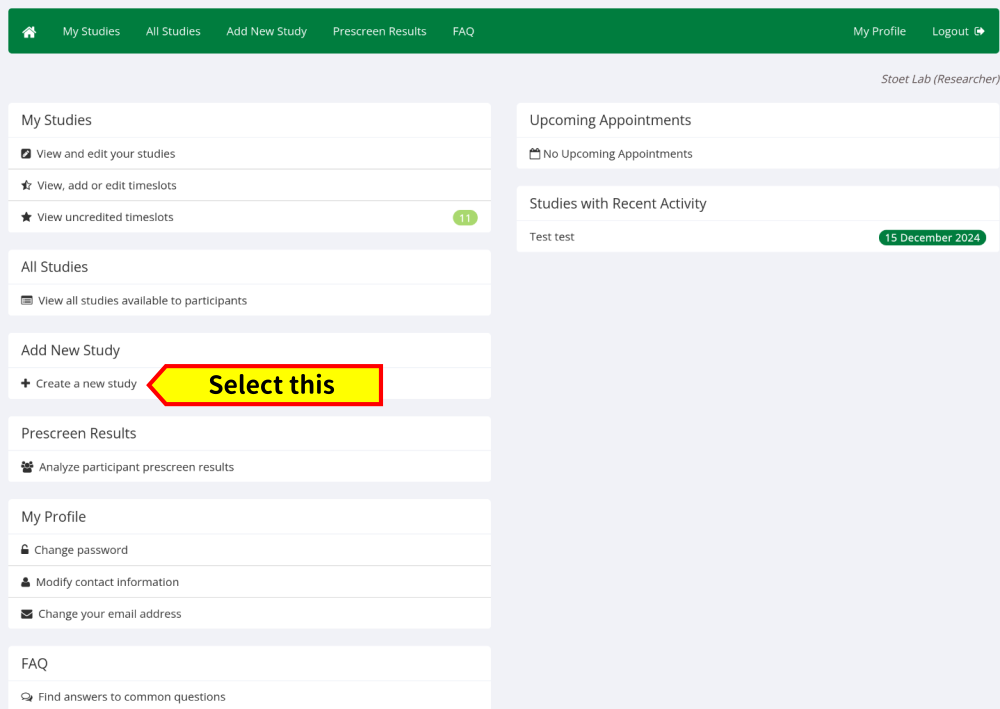
STEP 3: In SONA: Select Online External Study
There are lots of options, select "online external study". This means that PsyToolkit is the external system (from the point of view of SONA)
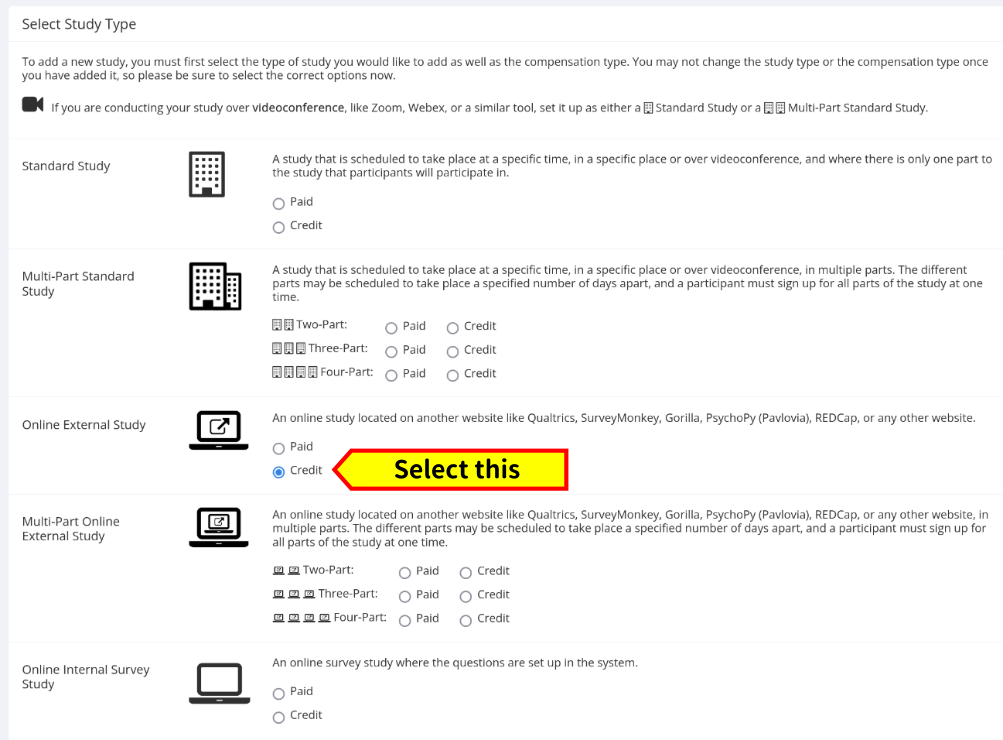
STEP 4: In PsyToolkit get the URL
Now we are back in PsyToolkit to get the correct URL for SONA.
For this you go the section called "Connect with other website".
There you select SONA from the dropdown menu. It is also recommended that you choose "automatic participant accredition". If you do not select this, you need for each particpant manually select that they will get their reward. This can be handy if you want to make sure people perform at a certain level. I generally do not need this, but decide yourself or discuss with your supervisor.
Copy the link with "Copy link to clipboard"
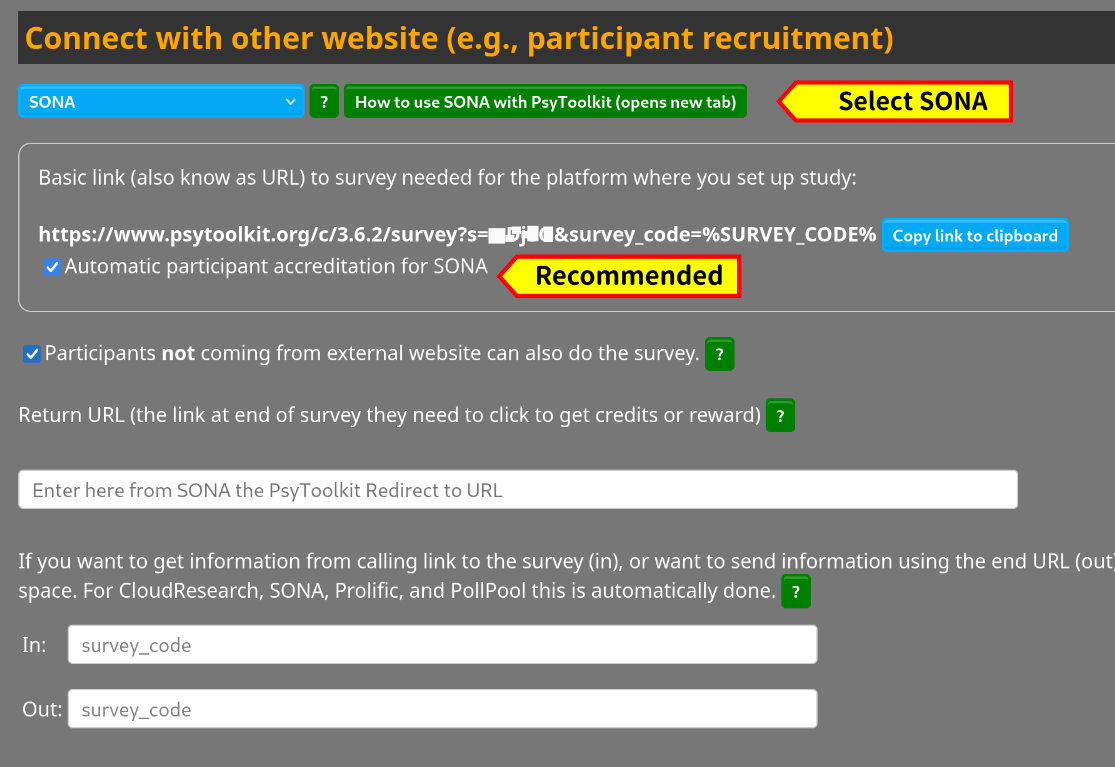
STEP 5: In SONA: Complete all the textual information
In SONA, there are various boxes to fill in about your study, such as the "Study Name", "Brief Abstract".
Once you get further down on that page, at the "Advanced Settings", you need to fill in the Study URL.
Now just "paste" the link you had copied under STEP 3.

STEP 6: In SONA: Copy the PsyToolkit Redirect to a URL link
Now you need to copy the redirect link from SONA for later copying in STEP 6.
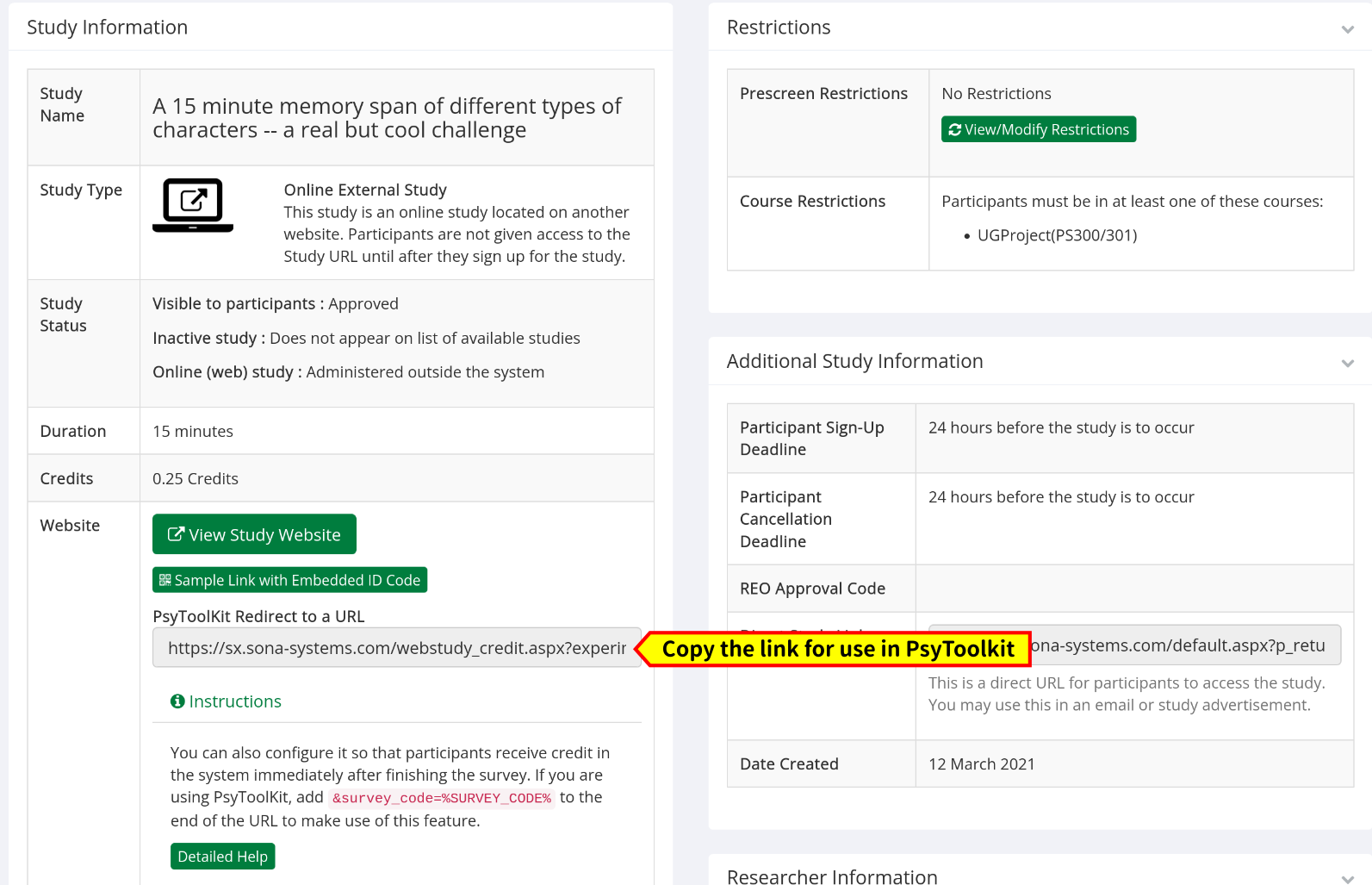
STEP 7: In PsyToolkit paste the redirect link
Now that you have the link from STEP 5, paste it in PsyToolkit as follows and save the survey information. Then the "Connect with other website" section is complete.
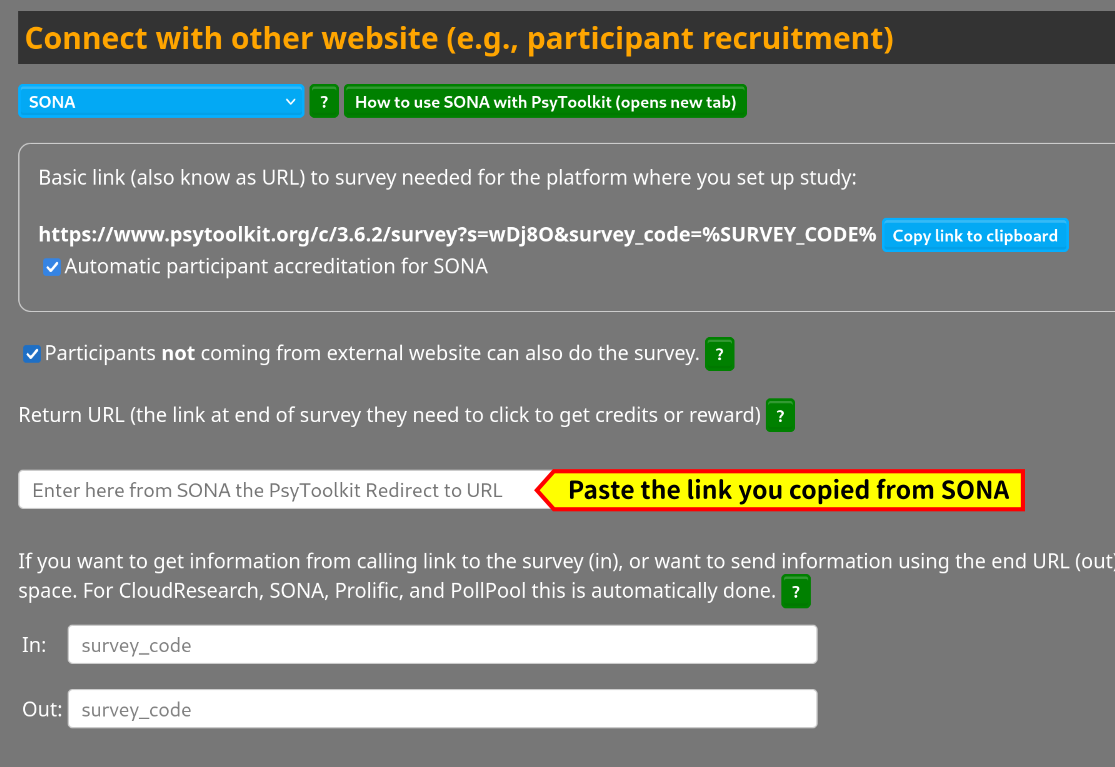
STEP 8: In PsyToolkit: recompile your study
Make sure to recompile your PsyToolkit study. Now the PsyToolkit side of things is done.
STEP 9: In SONA test if it works
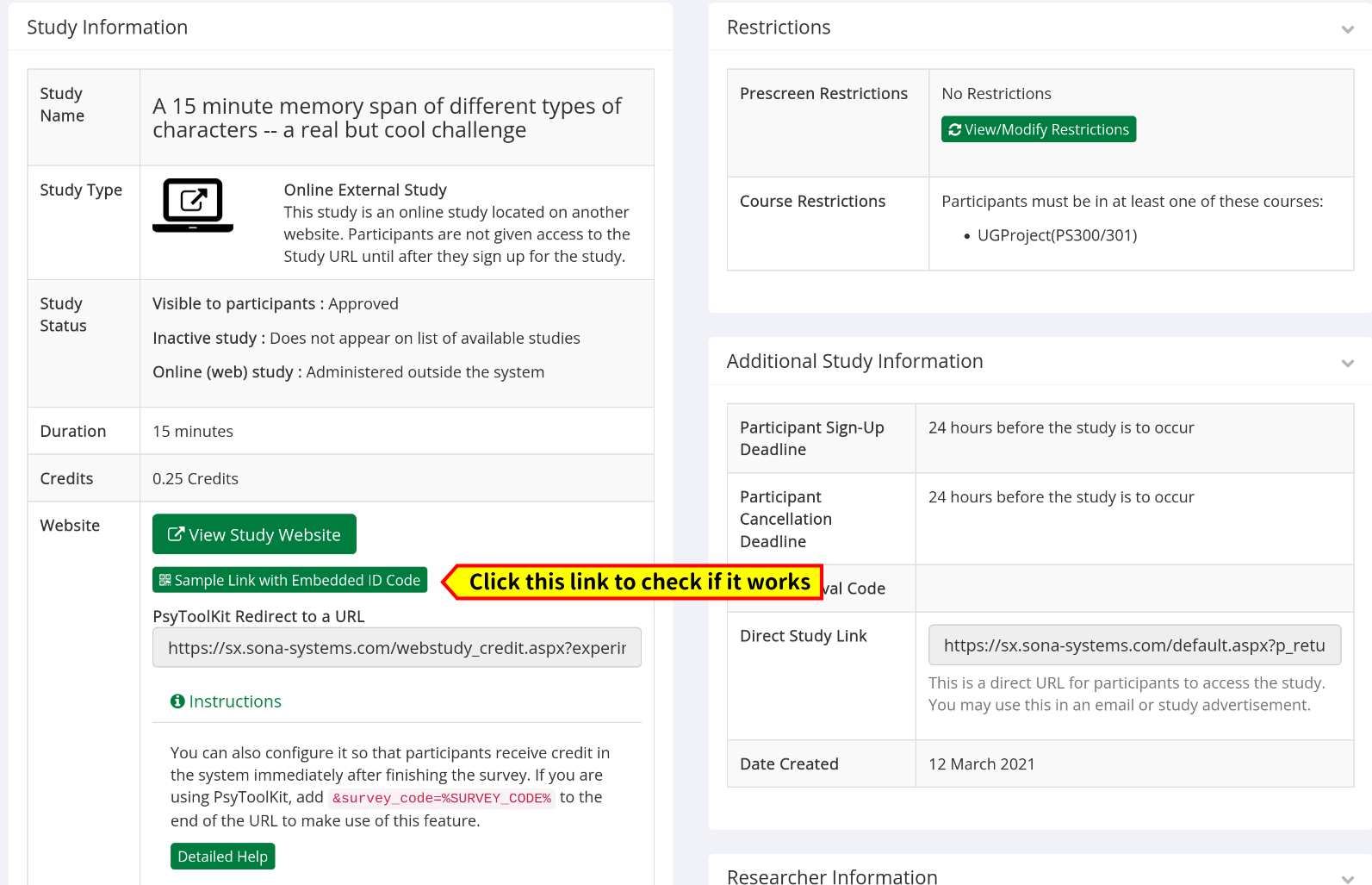
STEP 10: Ready
Now the study is ready to run. Make sure your SONA study has been approved by your department.
Also note that if you selected under STEP 3 the option "Participants not coming from external website can also do the study", you can also run your study with other non-SONA participants. This is quite useful if you run this for a student project. Sometimes you can use SONA just for your psychology department students but you might want more participants. For that use the standard URL from your PsyToolkit survey (called "Link to survey (you can copy this and send to other people)".
